Trong bài viết này IoTStartup hướng dẫn các bạn một số thao tác trên hàng cột trong Excel 365 để mọi thứ trở nên dễ dàng hơn khi bạn làn việc với bảng tính Excel nhé.
1. Các thao tác với hàng cột trong Excel 365
Điều chỉnh kích cỡ hàng và cột
Các thao tác để điều chỉnh kích cỡ:
Cách 1: Sử dụng thao tác kéo thả tại lề của tiêu đề cột hoặc tiêu đề hàng để thay đổi kích cỡ cột/hàng tương ứng
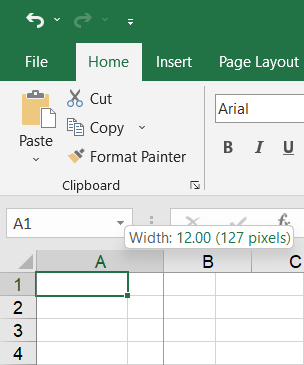
Cách 2: Trong thẻ Home, nhóm Cells, chọn Format. Click vào Row Heightđể thay đổi độ rộng dòng, Column Width với độ rộng cột.
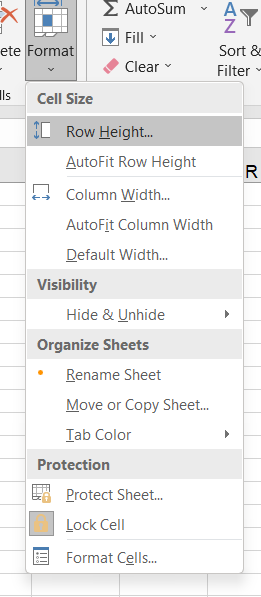
Cách 3: Để thay đổi nhanh kích thước cột hoặc hàng vừa với dữ liệu (AutoFit), click đúp vào lề bên phải cột hoặc lề dưới hàng.
Cách 4: Tương tự vào Format trong nhóm Cells, thẻ Home. Chọn AutoFit Row Height hoặc AutoFit Column Width.
- Khi chọn ô để làm thao tác AutoFit, cột hoặc hàng sẽ tự động căn chỉnh kích thước vừa với ô đó.
- Khi chọn cột hoặc hàng để làm thao tác AutoFit, cột hoặc hàng sẽ tự căn chỉnh kích thươc vừa với ô dữ liệu có số lượng kí tự lớn nhất.
Thêm hàng, cột
Khi muốn thêm một hàng/cột mới thì hàng/cột được chèn thêm sẽ chèn vào vị trí phía trên dòng/cột hiện tại bạn đang đặt con trỏ chuột, chính vì vậy hãy đặt chuột ở đúng dòng bạn muốn thêm:
Cách 1: Đặt con trỏ tại hàng/cột cần chèn sau đó hãy nhấn chọn chuột phải –> Insert
Cách 2: Đặt con trỏ chuột ở dòng muốn chèn thêm dòng sau đó hãy chọn đến menu và chọn Insert –> Rows.

Xoá hàng/cột
Cách 1: Đặt con trỏ chuột ở dòng cần xóa, sau đó hãy chọn đến Menu Edit –> Delete –> Entrie row/Entrie Column –> OK.

Cách 2: Nhấn chọn chuột phải vào tên dòng cần xoá sau đó chọn đến Delete.
Ẩn hoặc hiện hàng cột
Khi thao tác với các bảng tính Excel quá dài, vậy để ngắn bớt xem cho dễ hơn chúng ta hãy cho ẩn bớt các dòng đi, khi muốn xem chỉ cần nhấn đúp vào các dòng đấy sẽ hiển thị ra vô cùng nhanh chóng.
Cách 1: Nhấn chọn đến dòng muốn ẩn, sau đó hãy nhìn lên menu Ô, sau đó nhấn chọnsang Format , tại đây hãy tiếp tục chọn đến mục Khả năng hiển thị –> Hide & Unhide.
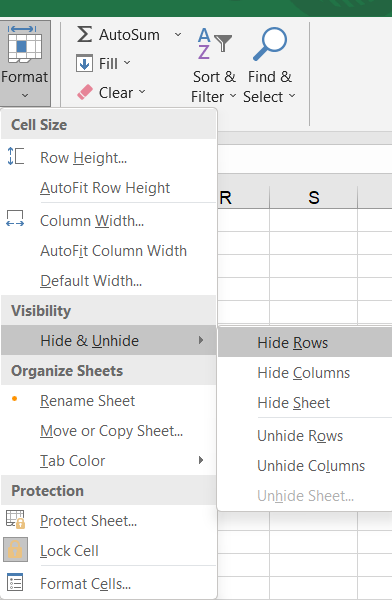
2. Nén dữ liệu với Wrap text và Shrink to fit
Ngoài thao tác kéo thả điều chỉnh hàng và cột cho vừa với lượng dữ liệu, người sử dụng hoàn toàn có thể làm ngược lại với 2 chức năng:
Wrap Text
Chức năng này cho phép ngắt dòng, hiển thị đoạn văn bản trong nhiều dòng ngắn để nó không bị tràn sang ô khác Cách sử dụng: Chọn vùng muốn ngắt dòng, sau đó chọn Wrap Text trong nhóm Alignment tại thẻ Home, hoặc từ hộp thoại Format Cells.
Trên đây là những thao tác cơ bản nhất mà IoTStartup muốn chia sẻ tới các bạn mới học Excel. Mong rằng bài viết này sẽ giúp ích được các bạn. Chúc các bạn thành công!




