Trước khi muốn thành thạo Excel, việc đầu tiên bạn phải làm là làm quen với giao diện Excel, để biết cách sử dụng chức năng của các công cụ có trong phần mềm Excel. Trong bài viết này, IoTStartUp sẽ giới thiệu cho bạn về giao diện Excel 365.
1. Thao tác cơ bản đầu tiên sau khi khởi động Excel 365

Đây là giao diện chào mừng của Excel 365 sau khi ta khởi động phần mềm. Có 2 điểm người mới cần lưu ý đối với giao diện chào mừng:
- Blank workbook: tạo 1 bảng excel mới
- Recent: những file trong phần này là những file excel mới được sử dụng gần đây.
2. Giới thiệu chi tiết giao diện Excel 365
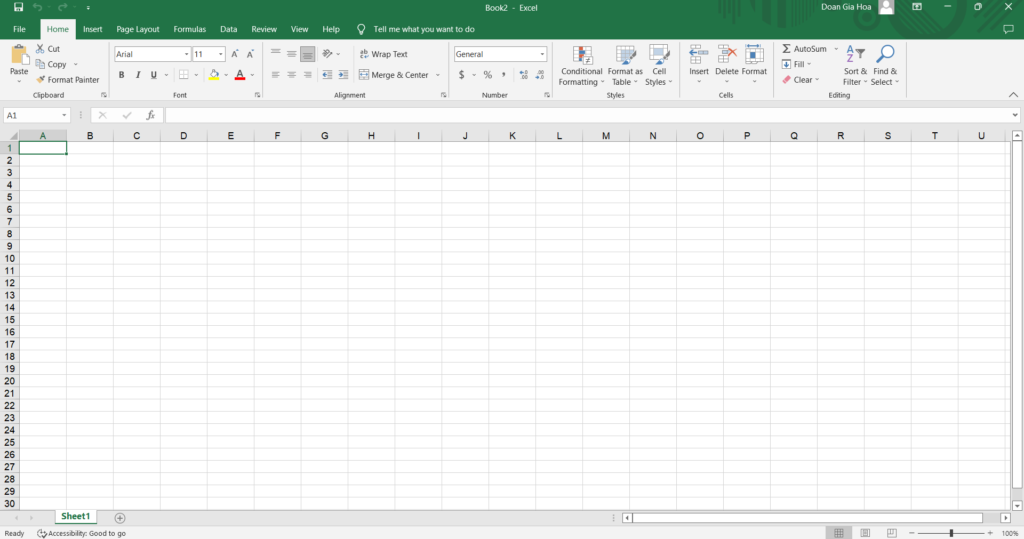
Giao diện Excel 365 sau khi ta chọn Blank workbook để tạo 1 file mới. Giao diện của Excel có thể chia ra thành 4 phần:
1. Thanh tiêu đề

Thanh tiêu đề nằm phía trên cùng màn hình bao gồm các thành phần:
Save : dùng để lưu phần công việc đã thực hiện.
Undo + Redo Typing : để phục hồi những dữ liệu vừa nhập.
Quick Access Toolbar : sắp xếp hiển thị hoặc ẩn những thành phần trong thanh tiêu đề.
Tên file hiển thị chính giữa trong thanh tiêu đề.
Bộ 3 nút Minimize, Maximize, Close: dùng để thu nhỏ phóng to và tắt chương trình.
2. Thanh Ribbon

Chi tiết các thành phần trong Thanh Ribbon:
Thẻ Home

Thẻ Insert

Thẻ Page Layout

Thẻ Formulas

Thẻ Data
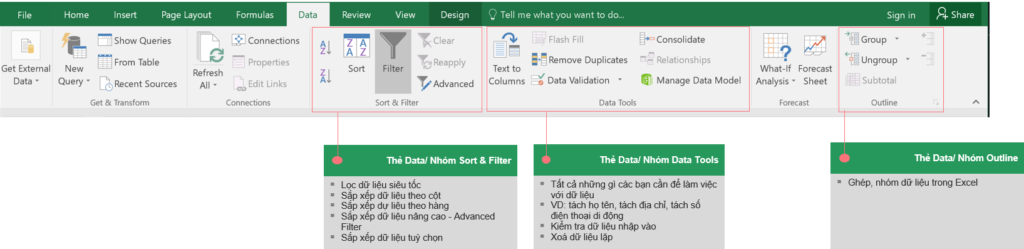
Thẻ Review

Thẻ View

3. Bảng tính

Các thành phần trong bảng tính:
Name box: Khi bạn bấm vào 1 ô bất kỳ trong trang tính, tên địa chỉ của ô sẽ được hiển thị ở đây.
Formula: Là thanh công thức, khi bạn nhập dữ liệu hoặc nhập công thức trong ô, thì dữ liệu sẽ được hiển thị trong thanh công thức này, muốn sửa công thức hoặc dữ liệu thì bạn có thể chọn vào ô muốn sửa, sau đó rê lên thanh công thức để sửa.
Dòng: Dòng trong Excel được ký hiệu là chữ số bắt đầu từ 1,2,3…
Cột: Cột trong Excel được ký hiệu là chữ cái bắt đầu từ A, B, C….
Ô: là ô vuông tạo bởi các giao điểm của hàng và cột. Là nơi để bạn nhập dữ liệu
4. Thanh trạng thái

Trong thanh trạng thái của Excel, bắt đầu từ trái sang phải. Đầu tiên là các Sheet, mỗi sheet là 1 bảng tính đơn.
Tiếp theo đó là công cụ Worksheet View Option gồm có 3 chế độ như sau:
Normal view: Chế độ xem bình thường.
Page Layout view: Giao diện trang.
Page Break view: Chế độ xem ngắt trang.
Công cụ cuối cùng là công cụ Zoom, có chức năng thay đổi kích thước của bảng tính, nếu bạn kéo qua trái gần dấu (-) thì Excel sẽ thu nhỏ bảng tính, còn kéo sang phải gần dấu cộng (+) thì Excel sẽ phóng lớn bảng tính.
Tổng kết
Trên đây là những kiến thức IoTStartUp đã sưu tầm và tổng hợp về giao diện Excel 365 để đưa tới các bạn. Mong rằng sau bài viết này bạn đã nắm được giao diện Excel 365, công dụng của từng phần và từng công cụ. Chúc bạn một ngày tốt lành.




