Hướng dẫn kiểm tra, gỡ phiên bản Office đang sử dụng và cài đặt bộ công cụ Office 365
1. Kiểm tra phiên bản Office trên máy tính
Mỗi phiên bản đều có những giao diện khác nhau và sau đây là cách kiểm tra dành riêng cho từng phiên bản Office:
Kiểm tra phiên bản Office trên Office 2003
Bước 1: Mở một ứng dụng thuộc bộ Office bất kỳ như Word, Excel hoặc Powerpoint. Trong giao diện chính, bạn click chọn mục Help >About Microsoft Word, Excel hoặc Powerpoint.

Bước 2: Ngay bên dưới phần xác nhận đã kích hoạt bản quyền Office, bạn sẽ có thể kiểm tra phiên bản Office trên Office 2003 của bạn là gì.
Tại đây, bạn cũng có thể biết được các thông tin khác ngoài Tên sản phẩm (bản Home hoặc Professional,…) và Số Phiên bản (11) áp dụng cho phiên bản Office 2003.
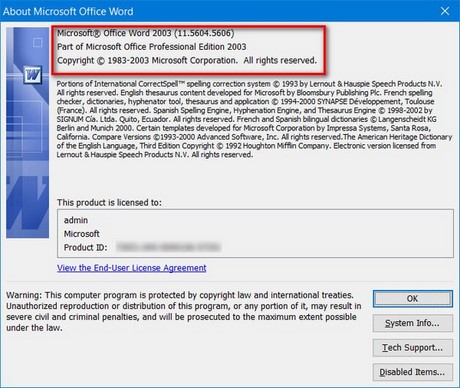
Kiểm tra phiên bản Office trên Office 2007, 2010, 2013
Bước 1: Do cả ba phiên bản Office 2007, 2010 và 2013 không có quá nhiều sự thay đổi liên quan đến giao diện và tính năng nên chun sẽ gộp hướng dẫn của ba phiên bản Office thành một.
Mở bất kỳ một ứng dụng nào đó trong bộ Office 2007, 2010 và 2013. Click chọn File >Account hoặc Help (Tùy phiên bản)
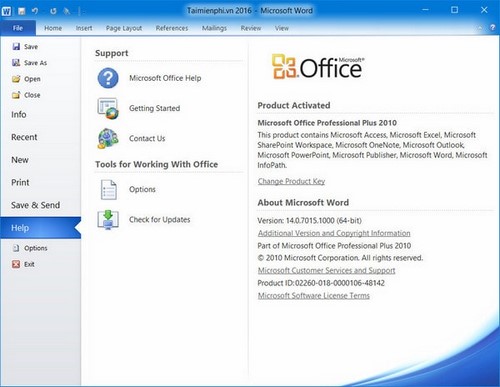
Bước 2: Tại giao diện hiển thị sau đó, bạn có thể kiểm tra phiên bản Office và phiên bản Word hiện tại.
Ngoài ra, người dùng cũng có thể kiểm tra thêm Tên sản phẩm (Home, Professional hay Enterprise) và các ứng dụng được tích hợp sẵn trong bộ Office này.
Kiểm tra phiên bản Office trên Office 2016, Office 2019, Office 365
Bước 1: Phiên bản Office 2016,2019, 365 có đôi chút khác biệt về thiết kế và cách bố trí các nội dung. Do đó cách kiểm tra phiên bản Office trên Office 2016, 2019,365 cũng rất khác biệt.
Bạn mở bất kỳ ứng dụng nào thuộc bộ Office trên máy tính. Click chọn File >Account.
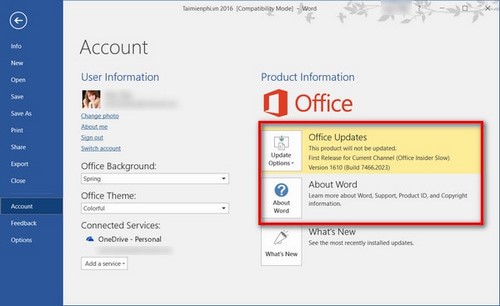
Bước 2: Trong giao diện Tài khoản, người dùng sẽ kiểm tra phiên bản Office dễ dàng. Tại đây phiên bản Office 2016 được định dạng với Số phiên bản là 16.
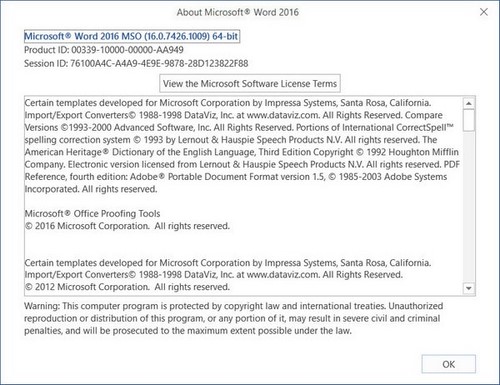
2. Cách gỡ phiên bản Office hiện tại đang sử dụng
Có rất nhiều cách để gỡ cài đặt Office nhưng chúng mình xin phép được giới thiệu tới các bạn cách nhanh và hiệu quả nhất:
Để gỡ Microsoft Office, thì bạn cần truy cập vào Control Panel. Để vào Control Panel, nếu là Windows 7, 8 thì đơn giản rồi, có sẵn shortcut bên ngoài hoặc trong Start cho các bạn mở luôn. Còn với Windows 10, bạn bấm phím Start, sau đó gõ chữ Control Panel sẽ ra.
- Sau đó tìm đến công cụ
Programs and Features:
- Xong thì kéo xuống tìm đến phần mềm Microsoft Office mà bạn muốn gỡ, click đúp vào nó, sẽ xuất hiện một bảng, chọn tùy chọn Uninstall:
Vậy là bạn đã hoàn tất gỡ phiên bản Office hiện tại trên máy mình.
3. Hướng dẫn cài đặt Office 365
Bước 1: Click tải về file bên dưới để tải Microsoft Office 365 về máy
Bước 2: Sau khi tải về kích chuột phải file OfficeSetup rồi chọn Run As Administator và chờ đợi hoàn tất cài đặt


Lưu ý: Trước khi tải về Office 365 phải gỡ bỏ phiên bản Office cũ trên máy.
Bài viết trên là những tổng hợp của IoTStartUp về cách kiểm tra, gỡ bỏ phiên bản cũ trên máy và cách tải Office 365. Cảm ơn bạn đã đọc tới đây và mong rằng nó sẽ hữu ích cho bạn.






