Hãy cùng IoTStartup tìm hiểu cách sử dụng các tính năng Tìm và Thay thế trong Excel để tìm kiếm nội dung hoặc thay thế sửa chữa dữ liệu một cách nhanh chóng và dễ dàng.
1. Công dụng của tìm và thay thế trong Excel

- Tìm kiếm nội dung bạn cần một cách đơn giản và nhanh chóng
- Dễ dàng thay thế, sửa đổi phần thông tin, dữ liệu sai lệch.
- Có thể sử dụng tìm kiếm nhiều dữ liệu
2. Tìm kiếm nội dung (Find)
Cách để tìm kiếm nội dung trong bảng tính:
Bước 1: nhấn Ctrl+F hoặc đi đến Home > Editing > Find & Select > Find.
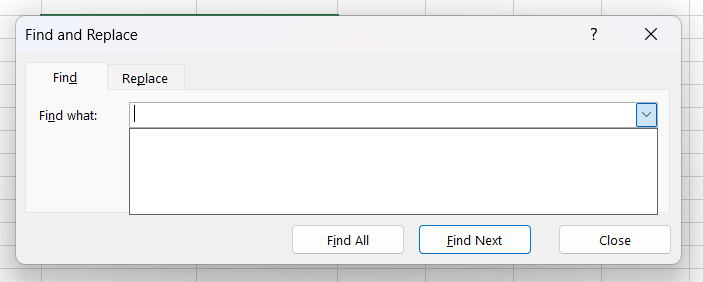
Bước 2: Trong hộp Find What: nhập dữ liệu hoặc nội dung bạn muốn tìm hoặc bấm vào mũi tên trong hộp Find what : rồi chọn một mục tìm kiếm gần đây từ danh sách.
Mẹo: Bạn có thể sử dụng các ký tự đại diện — dấu chấm hỏi (?), dấu sao (*), dấu ngã (~) — trong tiêu chí tìm kiếm của mình.
Sử dụng dấu chấm hỏi (?) để tìm bất kỳ ký tự đơn nào — ví dụ: s?t sẽ tìm thấy “sat” và “set”.
Sử dụng dấu sao (*) để tìm bất kỳ số ký tự nào — ví dụ: s*d sẽ tìm thấy “sad” và “started”.
Sử dụng dấu ngã (~) theo sau là ?, *hoặc ~ để tìm dấu chấm hỏi, dấu sao hoặc các ký tự dấu ngã khác — ví dụ: fy91~? sẽ tìm “fy91?”.
Bước 3: Bấm Find all hoặc Find next để chạy tìm kiếm của bạn.
Trong đó:
- Find All: Sẽ mở ra 1 danh sách liệt kê tất cả các lần xuất hiện của giá trị tìm kiếm, bạn có thể điều hướng bằng dấu mũi tên.
- Find Next: Sẽ chọn giá trị tìm kiếm xuất hiện đầu tiên trên bảng tính, khi nhấn chọn Find Next lần thứ 2 sẽ chọn giá trị xuất hiện thứ 2 và cứ như vậy.
3. Thay thế nội dung trong trang tính (Replace)
Việc sử dụng lệnh Thay thế (Replace) trong Excel sẽ thay đổi toàn bộ dữ liệu bạn muốn thay thế trên vùng dữ liệu đã chọn, trang tính, bảng tính.
Để cho việc thay thế được thực hiện 1 cách thuận lợi không gặp bất cứ lỗi nào bạn hãy Clear tất cả định dạng ở phần Find what trước nhé!!
Thay thế nội dung trong bảng tính:
Bước 1: nhấn Ctrl+H hoặc đi đến Home > Editing > Find & Select > Replace.
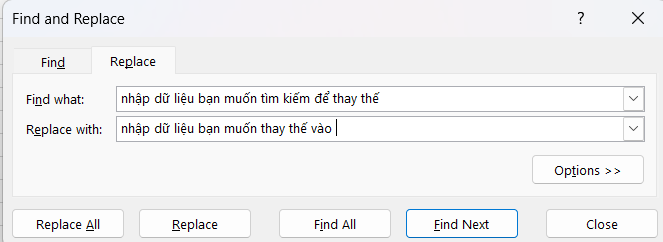
Bước 2: Tại mục Replace trong hộp Find and Replace : nhập văn bản hoặc số bạn muốn tìm hoặc bấm vào mũi tên trong hộp Tìm gì : rồi chọn một mục tìm kiếm gần đây từ danh sách.Mẹo: Bạn có thể sử dụng các ký tự đại diện — dấu chấm hỏi (?), dấu sao (*), dấu ngã (~) — trong tiêu chí tìm kiếm của mình.
Sử dụng dấu chấm hỏi (?) để tìm bất kỳ ký tự đơn nào — ví dụ: s?t sẽ tìm thấy “sat” và “set”.
Sử dụng dấu sao (*) để tìm bất kỳ số ký tự nào — ví dụ: s*d sẽ tìm thấy “sad” và “started”.
Sử dụng dấu ngã (~) theo sau là ?, *hoặc ~ để tìm dấu chấm hỏi, dấu sao hoặc các ký tự dấu ngã khác — ví dụ: fy91~? sẽ tìm “fy91?”.
Bước 3: Trong hộp thoại Find What, gõ giá trị tìm kiếm, trong ô Replace with, gõ giá trị thay thế > Nhấp vào Replace để thay thế từng kết quả một hoặc Replace All để thay đổi tất cả kết quả tìm kiếm.
Trên đây là những cách đơn giản mà hiệu quả để tìm và thay thế trong Excel. Mong rằng những kiến thức trên sẽ giúp ích trong quá trình sử dụng Excel của bạn. Chúc bạn thành công!!!




