Worksheet là một bảng tính, bao gồm các hàng và các cột chia thành nhiều ô, mỗi ô có thể chứa giá trị dạng văn bản, dạng số, hoặc kết quả của một công thức tính. Trong bài viết này, IoTStartup chia sẻ tới bạn đọc những thao tác cơ bản liên quan tới Worksheet trong Excel.
1. Tạo thêm 1 Worksheet mới
Để tạo 1 sheet mới trong thì chúng ta có thể dễ dàng thực hiện theo 2 cách.
Cách 1: Kích chuột phải vào 1 tên Sheet bất kỳ ở phía dưới phần mềm – Nhấn Insert
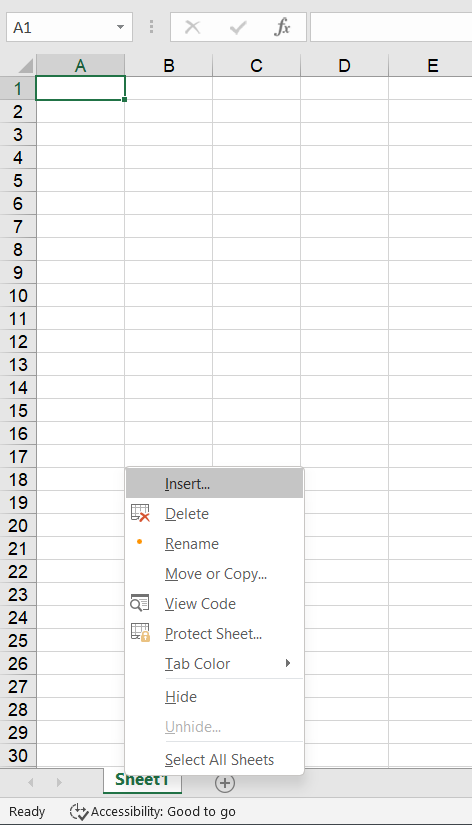
Cách 2: các bạn có thể nhấn vào dấu (+) ở bên phải các tên Sheet hoặc dùng phím tắt Shift + F11.

2. Xóa Sheet trong Excel
Để xóa 1 sheet bất kỳ thì chúng ta kích chuột phải vào tên sheet đó và chọn “Delete”.
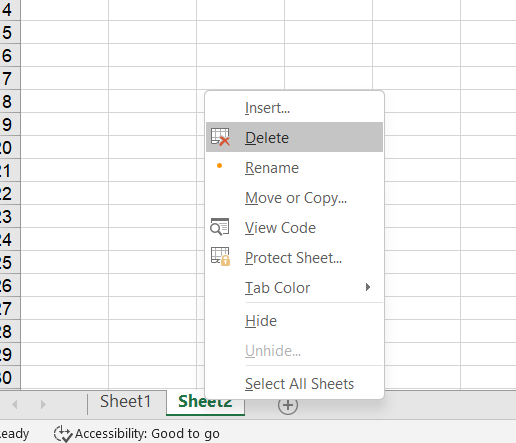

Trong trường hợp các sheet có dữ liệu thì Excel sẽ có 1 thông báo rằng “Chúng ta không thể hồi phục được hành động xóa này và khi xóa thì sheet này sẽ vĩnh viễn bị mất”. Cho nên các bạn nên cẩn trọng trước khi xóa 1 sheet nào đó. Nhưng đối với những sheet trắng thì sẽ bị xóa luôn và không có bất kỳ cảnh báo gì hết.
3. Đổi tên worksheet trong Excel
Để dễ dàng phân biệt các sheet thì chúng ta nên đổi tên sheet khi có nhiều sheet, để đổi tên sheet thì chúng ta có thể làm theo 2 cách.
Cách 1 là các bạn có thể kích chuột trái 2 lần vào tên sheet đó và đánh tên xong rồi Enter.
Cách 2 là các bạn nhấn chuột phải vào tên sheet – chọn Rename – đánh tên sheet và Enter.
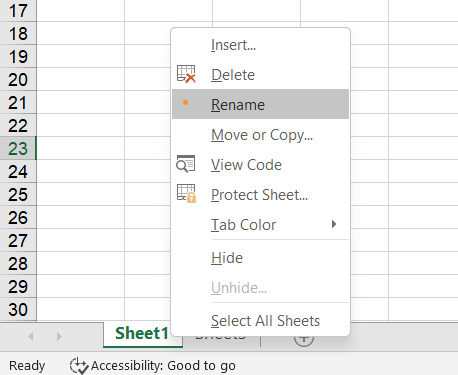
Mỗi 1 sheet thì có 1 tên duy nhất nên khi đặt tên thì các bạn lưu ý, nếu các bạn đánh trùng tên với sheet khác thì sẽ có cảnh báo như hình dưới và yêu cầu đổi tên khác.

4. Đổi màu các sheet trong Excel
Đối với những sheet nào hay dùng đến thì các bạn nên đổ màu cho sheet đó để nổi bật hơn sheet khác và các bạn dễ nhận thấy hơn. Để đổi tên sheet thì các bạn nhấn chuột phải và chọn dòng “Tab Color” rồi chọn màu thích hợp như hình dưới. Nếu muốn bỏ màu sắc sheet nào đó thì làm tương tự và chọn dòng “No Color” là xong.

5. Di chuyển và copy các sheet trong file Excel
Cách 1: để di chuyển sheet thì các bạn nhấn và giữ chuột trái vào sheet đó rồi kéo đến vị trí thích hợp.
Cách 2: nhấn chuột phải vào sheet đó rồi chọn dòngMove or Copy, tiếp tục chọn vị trí thíc hợp và ok để di chuyển. Còn để copy thì các bạn nhấn vào dòng Creat a copy như hình dưới.
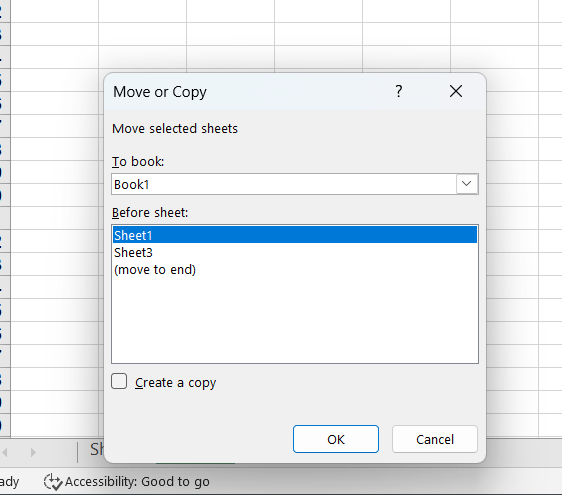
Các bạn nên sử dụng thao tác copy này khi nào, khi các bạn lập 1 bảng tính lương chẳng hạn và muốn nhân thành nhiều tháng để lưu trữ thì các bạn nên dùng chế độ copy để giữ nguyên dữ liệu và định dạng của bảng.
6. Bảo vệ Worksheet
Bước 1: Click chuột phải vào sheet muốn bảo vệ > Chọn Protect Sheet.

Bước 2: Ở hộp thoại hiện lên > Nhập mật khẩu vào ô Password to unprotect sheet > Nhấn OK.

Bước 3: Nhập lại password đã nhập ở bước 2 1 lần nữa để xác nhận > Nhấn OK để bảo vệ sheet của bạn.
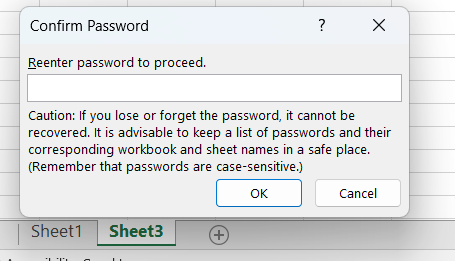
Ẩn hiện worksheet
Để ẩn sheet: Click chuột phải vào sheet muốn ẩn > Chọn Hide để ẩn Worksheet.

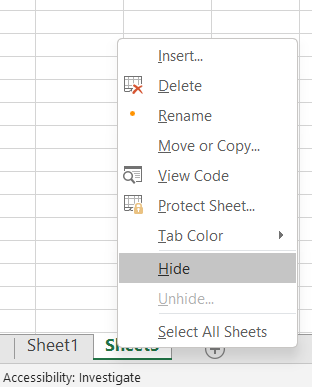
Để hiện Worksheet:
Bước 1: Click chuột phải vào 1 sheet bất kỳ > Chọn Unhide.
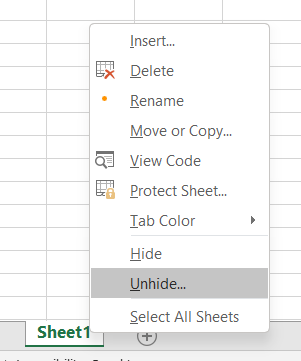
Bước 2: Ở hộp thoại hiện lên > Chọn sheet muốn hiện > Nhấn OK để hiện Worksheet bị ẩn.
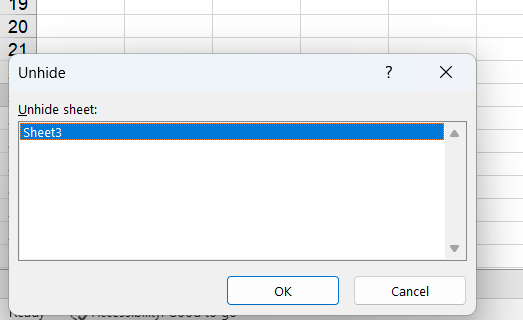
Lưu ý: Việc ẩn đi sheet không làm mất sheet mà chỉ không hiển thị nó trên thanh worksheet.




